Ini contoh-contoh gambar dari laman akaun Schoology SAINS : Tingkatan 3 (Percubaan):
 |
| Gambar 1 |
Apabila
anda telah mendaftar dalam akaun Percubaan dan mula memasuki akaun
schoology ini, anda akan mendapat paparan seperti dalam Gambar 1 di
atas. Laman ini hanya sebagai laman permulaan sahaja. Senarai latihan
dan pelbagai bahan lain tidak dinyatakan di sini.
Untuk mula mencapai bahan-bahan dalam kumpulan Percubaan ini, anda perlu klik pada menu "Courses" seperti yang terdapat di bar hitam.
 |
| Gambar 2 |
Jika
anda belum memasukkan Access Code, anda akan dapati senarai di bawah
"Courses" masih kosong, tidak seperti yang ditunjukkan pada Gambar 2.
Untuk
mendapatkan senarai seperti dalam gambar itu, salin Acess Code (klik
pautan Home di sisi laman ini). Kemudian, kembali semula ke akaun
Schoologi seperti dalam Gambar 2 dan klik "Join". Ia akan meminta nombor
Access Code. Masukkan nombor tersebut dan anda akan dapat senarai
seperti dalam gambar di atas.
 |
| Gambar 3 |
Gambar
3 menunjukkan sebahagian isi kandungan bahan yang terdapat dalam SAINS :
Tingkatan 3 (Percubaan). Anda akan dapat melihat senarai pelbagai
latihan mengikut subtopik, panduan menyediakan tugasan, dan beberapa
contoh tugasan.
Tugasan
tidak disediakan untuk Kumpulan Percubaan dan Kumpulan 3A. Ia hanya
disediakan untuk Kumpulan 3B. Oleh itu, kedua-dua kumpulan ini boleh
melihat contoh soalan atau aktiviti yang disediakan untuk kumpulan
tersebut.
Kumpulan
Percubaan juga tidak mendapat peluang mencuba semua latihan yang
disediakan. Hanya beberapa latihan awal sahaja dibenarkan untuk memberi
peluang pelajar dari kumpulan ini mencuba dan merasai pengalaman
menjawab latihan dan melihat keputusan latihan.
 |
| Gambar 4 |
Apabila
anda klik pada mana-mana latihan (yang dibenarkan), paparan seperti
Gambar 4 akan muncul. Di sini anda boleh klik butang "Start New Attempt"
untuk memulakan latihan.
Anda
boleh terus menjawab latihan atau berhenti pada mana-mana soalan. Anda
boleh menjawab seberapa banyak yang anda mahu. Malah, tiada had masa
ditetapkan pada setiap latihan. Oleh itu, anda boleh merujuk buku untuk
mendapatkan jawapan. Boleh juga anda berbincang bersama rakan. Semuanya
terpulang kepada anda sendiri.
Namun,
elakkan daripada meninggalkan kosong jawapan dan melihat keputusan
untuk mengetahui jawapannya. Ini bukan kaedah yang baik untuk belajar.
 |
| Gambar 5 |
Latihan yang disediakan begitu banyak? Letih untuk menjawab semua? Tak perlu risau!...
Anda
pilih sendiri subtopik latihan yang anda mahu. Tiada siapa yang memaksa
anda untuk menjawab semuanya. Ikut kemampuan dan kemahuan sendiri.
Siapa mahu lebih, dia perlu berusaha lebih. Tiada guru yang akan memaksa
anda untuk menyelesaikan semuanya.
Walaupun keputusan latihan akan direkodkan dalam "Grade". Anda tidak perlu risau akannya. Anggap ia sebagai panduan sahaja.
 |
| Gambar 6 |
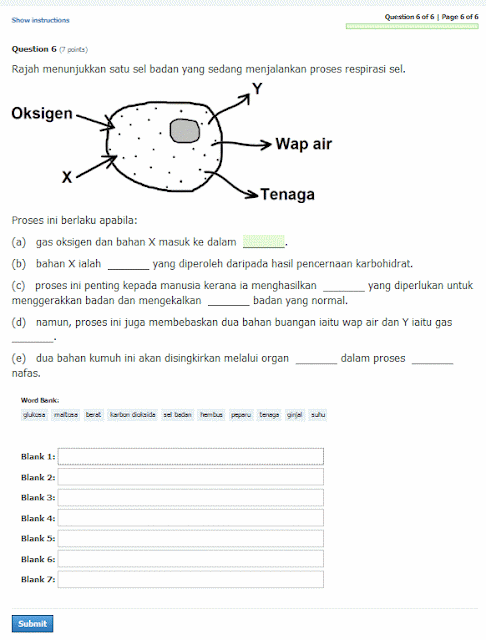 |
| Gambar 7 |
Sesetengah soalan subjektif menyediakan "Word Bank". Gunakan perkataan-perkataan ini untuk menjawab latihan berkenaan.
Caranya
sangat mudah. Klik pada nombor "Blank ?" yang berkenaan. Anda akan
melihat ruang jawapan pada soalan akan diwarnakan (contohnya, warna
hijau). Ini untuk memastikan kedudukan ruang jawapan yang betul.
Seterusnya, klik pada pilihan jawapan di Word Bank. Automatik, perkataan
yang dipilih akan masuk ke ruang jawapan berkenaan.
Kalau anda rajin, boleh juga anda menaip di ruang "Blank ?" yang disediakan.
 |
| Gambar 8 |
Jika
anda hanya menjawab sebahagian sahaja, pada waktu yang lain, anda boleh
menyambung semula menjawabnya kembali dengan cara klik butang "Resume"
seperti yang ditunjukkan dalam Gambar 8.
Kalau
mahu, anda boleh juga menjawab semula keseluruhan set latihan tersebut
dengan cara klik pada butang "Start New Attempt". Terpulang pada anda
sendiri.
Semua
latihan yang disediakan membenarkan anda mengulang-ulang jawab seberapa
banyak yang anda mahu. Namun, markah yang diambil kira dalam Grade
adalah dari markah yang terakhir.
 |
| Gambar 9 |
Jika
anda pernah menjawab mana-mana latihan, paparan seperti dalam Gambar 9
menunjukkan senarai latihan yang pernah dijawab dengan markah
masing-masing.
Anda boleh klik pautan "View Assessment" untuk melihat hasil keputusan latihan anda.
Anda juga boleh klik pada tab "Comments" untuk menyatakan pandangan anda bersama-sama rakan yang menyertai kumpulan ini.
 |
| Gambar 10 |
Gambar
10 menunjukkan hasil latihan yang telah dijawab. Warna hijau
menunjukkan jawapan yang betul. Manakala, ruang kosong merah menunjukkan
anda tidak menjawab soalan berkenaan. Jawapan merah pula menunjukkan
jawapan salah bersama-sama jawapan yang sepatutnya.
 |
| Gambar 11 |
Apabila
anda klik pada menu Grades, anda akan melihat senarai latihan dan
tugasan yang disediakan bersama markah yang direkodkan.
 |
| Gambar 12 |
Bagi kumpulan 3B, ada butang khas disediakan di "Submission" untuk menghantar tugasan.
Tugasan, Kuiz, Ujian/ Peperiksaan dan beberapa bahan lain mempunyai tarikh akhir. Oleh itu, perhatikan ruang "Upcoming" untuk memastikan anda tidak terlepas mana-mana peluang.